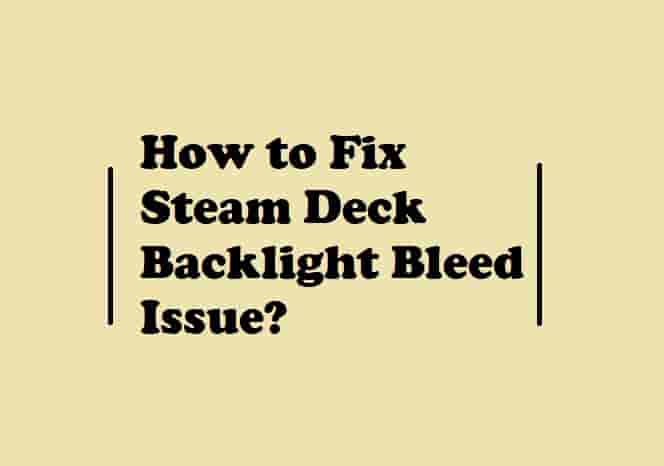PS5 Blinking White Light and Won’t Turn ON? (Proven Fixes!)
Have you owned a PS5 to get a stunning 4K performance and a current-gen game-changing experience? Well, it is excellent, because, in PS5, you will get these, undoubtedly! But undoubtedly, along with this, you may have to face many problems as well. Many people have reported that they have met the ‘PS5 Blinking White Light’ issue or it can also be said that they have faced the white light of death on their PS5.
PS5 has a long battery backup of almost 12 hours and also has 825 GB of storage which proves that your gaming experience is going to be very amazing if you have a PS5 console. Amidst these all great properties, the console comes with many issues too. This guide is all dedicated to those people who are still facing the PS white light of death issue.
In this guide, I am going to tell you what it means if your PS5 is blinking white light, why your PS5 blinks white light, and how to fix it before messing up other things!
So, if it is what you were looking for then don’t waste your time, let’s dive right in!
Read Also- How to Increase PS5 Download Speed if it is Slow?
What does it mean- if your PS5 Console is Blinking White Light?

Clarifying the causes- if your PS5 console is blinking white light then it could be due to a database error, hardware issues with the console, outdated system software, corrupted cache files, misconfigured system settings, or corrupted system files.
The white light first starts with a blue light and then it transitions to a solid white light which is generally seen with a black screen on your TV- this indicates a frozen console, and it needs to be troubleshot.
As you can see above, the white light issue could occur due to several reasons.
Some people have addressed this problem after putting their console in rest mode while many other people reported it happened while playing their games or downloading some games like. The occurrence of this problem is not over here, some users have faced it when they switched their consoles to a different TV or monitor.
Regardless of the cause of the problem, it is not very difficult to solve it. So, in the next section, I’m going to make it more simple by explaining the ways to fix the PS5 flashing white light issue!
So, without wasting time, let’s move forward with those ways and solve this problem so that you can start your gaming again!
Read Also- How to fix the PS5 pink or purple screen of death?
How to Fix PS5 Flashing White Light and Won’t Turn On?
If your PS5 console is blinking/flashing white light then you can fix it by; power cycling your console, restarting the console from the safe mode menu, rebuilding the console database, and clearing the system cache. Other than following these ways, you can also fix the white light issue on your PS5 console by updating the system software from safe mode, restoring the default setting, or resetting the console!
Let’s make it easier: let’s see these ways in detail or you can say step-by-step.
- Power Cycle Your Console
- Restart Your Console In Safe Mode
- Update Your Console in Safe Mode
- Clear Cache and Rebuild Console Database
- Restore Your PS5 to its Default Settings
- Let The Console Troubleshoot Itself
- Reset Your PS5 Console In Safe Mode
- Contact Support
Power Cycle Your Console
Have you power cycled your console or not? If not, then the first step you should take is to power cycle your PS5 console. This has worked for many players to fix the white light of death issue on PS5.
Do you know what this does?
When you perform a power cycle of your console, it clears the system memory and also clears corrupt cache files, and do you know? corrupted cache files can make your console become stuck on a black screen with a ‘Blinking White Light’. Yes, it could! So, the simple-looking thing can save your day.
Does this delete your user data, files, apps, games, and settings? A big ‘No’, it doesn’t. It’s just a ‘soft reset.’
Now the question is- do you know how to soft reset your PS5 console? Yes, then do this, no then, follow the steps mentioned below!
- Press and hold the power button on your console until it turns off completely.
- Once the console is off, remove all the cables attached to it and leave the console in this state for at least 30 to 60 seconds.
- Plug the console back with all its cables and then turn it On to see if the issue has been resolved or still is in the same situation.
So overall, if the light only blinks white on your PS5, or if the blue light does not transition to a solid white, then this indicates a frozen console that needs troubleshooting. To fix this issue, just soft reset your PS5 console, and to do this: unplug the console completely, wait for 30 to 60 seconds at least, then plug the console back in and turn it back on.
I’m expecting to hear- ‘it worked’, but don’t worry if it doesn’t! There are several next ways to try, let’s move on!
Read Also- How to fix PS5 LAN Cable Disconnected Error?
Restart Your Console In Safe Mode

Do you know what a safe mode does? No? well, using this feature, you can update your PS5 offline, restart your console, and even hard reset your PS5- whenever you need it. Hence, the PS5 Safe Mode could be a great tool for ironing out small issues you might be experiencing with your console such as flashing white light issues.
But to restart your console in safe mode, you need to boot your console into safe mode first. Do, you know how to do this? It would be great if you know but, no need to worry if you won’t. Below I’m going to mention the step-by-step process to boot your console in safe mode.
Here we go:
– Press the power button on your console so that it could be Turned Off (The indicator will blink for a few seconds before turning Off).
– Once it is Off, press and hold the power button and release it when you hear a second beep (almost 7 seconds after the first beep).
– Now, use the USB to connect your controller (Use only the charging cable).
– An instruction asking to press the PS button on your controller will appear, press it on your controller (The PS button).
– As you press the button (PS button on your Controller), you will see the safe mode menu.
Now, once the safe mode menu appears, click on ‘Restart PS5’ (The first option). Your console should restart normally without having a black screen or a blinking white light.
Unable to Get To Safe Mode?
You can unable to get to the safe mode, especially if your PS5 turns off itself immediately after the first beep. If this is exactly happening to you, you can try two things to get your console into safe mode:
1- Power cycle your console as I earlier mentioned, but this time, you would have to the console for 3 to 5 minutes before attempting to boot your console into safe mode.
2- If you are still unable to get into the safe mode, then the USB cable, power cable, or HDMI cable is causing issues. Use a different cable and also, plug the cable into the different port.
Did this work? No? Tension not, move to the next troubleshooting!
Read Also- How to Fix PlayStation Store Something Went Wrong issue?
Update Your Console in Safe Mode

Have you updated your PS5 system software in safe mode? Yes, then move to the next method but if you haven’t done that, then do this now. Updating your PS5 console’s system software is another way to fix PS5 blinking white light issue, but this also has to be done in safe mode. So, first, boot your console in safe mode by following the steps that I already have mentioned above. Next follow the below steps:
- From the same mode menu, select “Update System Software.”
- Next, from the next page, select ‘Update From Internet’, however, you can also choose ‘Update from USB Drive’, but this would be a manual method which I will explain below.
- Once you select the option ‘Update From Internet’, a message will appear on your screen with the software version that your console is going to update in. Select the ‘Update’ option and let the console restart after successfully updating.
You still have the question- what if you had selected the option ‘Update from USB drive’ instead of ‘Update From Internet’? Let’s clear it out!
The ‘Update from USB Drive’ option is an alternative or you can also say a manual method to update your console’s system software. Let us know what you would have needed if you had chosen this option. If you would have chosen ‘Update from USB Drive’, then you would need a computer connected to the internet and a FAT 32 USB storage device with at least 460 MB of free space.
However, this also does the same work- ‘update the console to the latest software’.
Want to see how?
Here are the steps:
- Create a folder on your PC having the name- “PS5” inside the USB drive, and inside the created folder, again create another folder named “Update.”
- Now, visit on PlayStation update page and download the updated files and save them in the ‘Update’ folder. Make sure to save the downloaded files as ‘PS5UPDATE.PUP’.
- Now, unplug the USB drive from your PC and plug it into your PS5 console.
- Now, again boot your console in safe mode, and once the safe mode menu appears, select ‘Update System Software’ and then instead of selecting ‘Update From Internet’, select ‘Update from USB Drive’, and then press ‘OK’. Wait to succeed in the process and let the restart your console.
I think the issue isn’t there, is it? Don’t worry, let’s clear the cache and rebuild the database to fix it.
Read Also- PS5 Controller Not Working in Games but Works on Home Screen?
Clear Cache and Rebuild Console Database

As the problem of ‘PS5 White light of death’ or ‘PS5 blinking white light’ could be caused due to corrupted cache and database error, clearing the cache and rebuilding the database would be good enough to fix this. Again, this will also be done in safe mode. Once you boot your console in safe mode, select ‘Clear Cache and Rebuild Database’. Once you select this, you will see two related options on the next page- ‘Clear System Software Cache’ and ‘Rebuild Database’. Select, ‘Rebuild Database’ and once the process is completed, go back to the safe mode menu, and this time, select- ‘Clear System Software Cache’.
Are you enjoying your gaming? Is the problem gone? No? Let’s restore your PS5 to its default settings. This should help!
Restore Your PS5 to its Default Settings
Would your files and apps get deleted- if you do this? Is it your first question before restoring your PS5 to its default settings?
Well, I understand this and would feel very glad to say ‘NO’. If you restore your PS5 settings to the default, only settings and configurations will be restored, and your files and apps will not be deleted.
To do this, again boot your console in safe mode, and from the menu, select ‘Restore Default Settings’. Once the process is done, the problem of the flashing white light on your PS5 will automatically resolve.
Let The Console Troubleshoot Itself
How? How could the console troubleshoot the blinking white light issue by itself?
The answer is- no, your console will not do this by itself, you have to force it to do so. Let’s see how you will do it!
First, turn on the PS5 console, immediately after the PS logo is displayed, unplug it directly from the main power source (The power outlet). Doing this will force your console into troubleshooting mode when the next time you will turn it on. Now, plug the console back in and turn it on. All done, just allow the console to troubleshoot the problem.
There are many players who just did this trick and fix the problem of the white light blinking on their PS5.
If this helps, it would be a great pleasure, otherwise, you have to reset your PS5 console in safe mode.
Read Also- How to fix PS5 Green Screen issue?
Reset Your PS5 Console In Safe Mode

If you have tried hard, but none of the above methods have proven helpful to you then you have nothing to do- just reset your PS5 console in safe mode. This method has worked for my users like a perfect target. But, keep in mind- you will lose your apps and games when you do this! In fact, you will also lose your user data and once the process is completed, your PS5 console will also restore to its original state.
So, are you ready to compromise on these things?
To fix the PS5 blinking white light issue, first of all, turn your console Off and then, boot the console into safe mode. Once the safe mode menu appears, select ‘Reset PS5’ from the options. Confirm your selection and let the process complete successfully. Once completed, the issue (PS5 White Light of Death) will resolve.
Contact Support For Fix or Replacement
It could be assumed that if no methods have helped then, resetting your console should help. If somehow, resetting your console also doesn’t help, then you will need to contact PlayStation support or have to send your console for repair or replacement- as it could be a major mess with the console.
If the console is under warranty, you will not cost, but if the warranty is expired, still your console would be repaired, but it would cost some dollars.
To get in touch with PlayStation support, visit playstation.com/service or call 1-800-345-7669.
Wrap up Texts
The PS5 white light blinking issue is very old, users are facing this problem for a long time, and if you still facing it in 2023, you can easily fix this. There are several proven ways that have helped thousands of PS5 players.
The ways are already mentioned in this guide, you just have to try them.
One single thing that I would ask you to do in my favor is to tell me which method has helped you!
Till then, enjoy your gaming! Thanks!
Disclaimer: All the provided information on this page is for informational purposes only and have provided in good faith. However, we make no representation or warranty of any kind, express or implied, regarding the accuracy, adequacy, validity, reliability, availability, or completeness of any information on the Site.