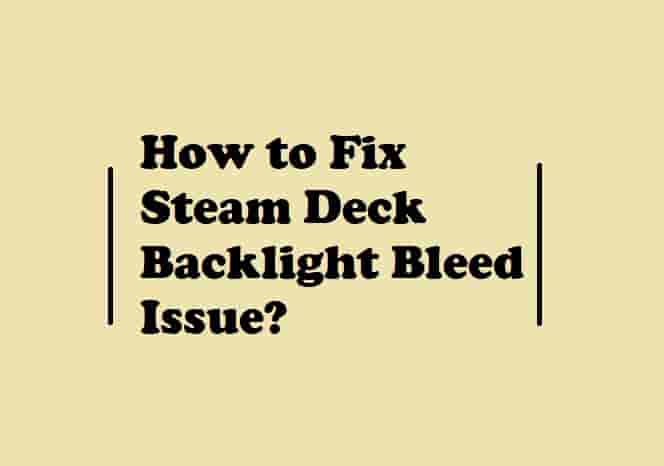PlayStation Store Something Went Wrong (Permanent Fix) in 2023!
PlayStation Store Something Went Wrong or not working: if you are getting the error message ‘Something went wrong’ while purchasing on PlayStation Store, then you’re not alone, there are several people who are unable to purchase on PlayStation Store.
Users can see the message ‘Something Went Wrong’ not only during the purchase but if they are trying to download/add content to their library from the PlayStation (PS) Plus collections or pay from a subscription, the same message can appear.
One more thing- this message can appear whether you are trying to purchase directly from the website, or app, or on the PS4 or PS5 console. Users are still facing this problem even when they have linked their PlayStation ID to their console.
Relax! I have found some proven ways to fix the PS store ‘Something Went Wrong’ error message permanently in 2023, and I’m going to share all these ways right in this guide.
No time to waste, let’s dive right in!
Table of Contents
How to fix PlayStation ‘Something Went Wrong’ Error?

Since the error message ‘Something Went Wrong’ appears during the purchase on the PlayStation store, so at first, it is recommended to check your payment details and payment method to fix this problem. Rather than this, there are several reasons for its occurrence.
That’s why I am going to explain all those ways that have helped many users and I have firm faith that at least one of them will help you too!
Check Internet Connection
A weak and unstable internet could be a potential cause to refuse your purchases on the PlayStation store. So, it is advisable to ensure that you have a good and steady internet so that the error message ‘Something Went Wrong’ could be rectified.
If you have great internet and are still getting the message and are unable to purchase anything, move on to the next step.
Restart Your Console & Power Cycle It
Sometimes, just a simple restart of your console may solve a lot of problems including the purchase issue.
Restarting the console can delete corrupted cache or data that can solve the error ‘Something went wrong’. So, if you are unable to connect with the PS store, restarting your console will provide a fresh start that can boost the chance to establish a new connection without any issues.
Just press and hold the power button on your console until the console turns off. Next, unplug the cable from the power outlet and wait for a few seconds then reconnect and turn your console On.
If it didn’t work, try the next move.
Check your Payment Details
Whether you’re using a debit or credit card for the purchase, if you are getting a ‘Something Went Wrong’ message, you need to check the details that you are using during your purchases.
An incorrect or old credit card or debit card information could be one of the best possible causes of getting the error message.
If you are using your credit card for the first time, then there is a possibility that the information could be incorrect, but if you have used the card before and made successful purchases, then you need to check if your card is old and needs to update the information.
To update your payment info:
- Open ‘Settings’ on your console and then follow this path- Users and Accounts > Account > Payment and Subscriptions > Payment Methods.
- Next, click on your credit card and then go to the Options and then Edit.
- Here, check all the details provided by you and ensure that they all are correct.
If you are using the app, here are the steps to update the credit card details on it:
- Sign in to the app and access the payment methods.
- Check all the details and ensure they are correct.
Alongside this, you can also update the payment details by visiting the PlayStation store website. You just have to click on your profile pic and select payment management.
Personal Tip: If you have updated the payment details and are doing a purchase but still facing the same problem, I would personally advise you to remove your credit card from the payment methods and add it again. Even if you get an ‘unidentified error occurred’ message, this workaround will fix it too.
How to fix PS5 Green Screen of Death?
Restore Licenses on Your Console
Restoring licenses on a console allows you to access your purchased content on that specific console. So, if you’re facing an error message ‘something went wrong’ while purchasing anything from PlayStation Store, restore your licenses to fix the error message and make a successful purchase.
Here are the steps to restore licenses on a PlayStation console:
- Turn on your PlayStation console and log in to your account.
- Navigate to the Settings menu from the home screen.
- Select the “Account Management” option from the settings menu.
- Scroll down and select “Restore Licenses.”
- A message will appear, confirming that your licenses will be restored. Select “OK” to proceed.
- Wait for the process to complete. This may take a few minutes.
- Once the process is complete, restart your console and try accessing your previously purchased content again.
Here is a video guide on this, if you find any issues, you can watch it to successfully restore your licenses.
Avoid Purchases on PlayStation Website or Mobile App
Some users have done this and successfully fixed the error message ‘something went wrong’, they didn’t purchase using the website on their mobile phones or PCs. They also refused the app payment on mobile. They did their purchases directly on their PlayStation 4 or PlayStation 5 console.
So, if you are facing the error message ‘Something Went Wrong’ while you’re making purchases using the PlayStation website or mobile app, instead of this, make a purchase directly on your console whether it is PS4 or PS5.
See if this works for you as it did for many other users.
Why PS5 Controller Not Working in Games but Works on the Home Screen?
Use Wallet To Make Payment
Instead of your credit/debit cards, paying through the PlayStation wallet is one of the tested methods to fix the ‘something went wrong’ error by many users. So, if you’re facing a payment issue when you are purchasing anything from the PlayStation Store, add funds to your PlayStation wallet and then make a payment. This can solve your purchasing issues!
To add funds to your PlayStation wallet, you can follow these steps:
- Sign in to your PlayStation Network account on your PlayStation console or on the PlayStation website.
- Navigate to the PlayStation Store and select “Add Funds” from the menu.
- Choose the amount of funds you want to add to your wallet and select a payment method. You can use a credit or debit card, PayPal, or redeem a PlayStation Network card.
- If you choose to pay with a credit or debit card or PayPal, enter your payment information and confirm the transaction.
- If you choose to redeem a PlayStation Network card, enter the code on the back of the card and confirm the transaction.
Once the transaction is complete, the funds will be added to your PlayStation wallet, and you can use them to purchase games, add-ons, or other content from the PlayStation Store.
Note: Sometimes, in some regions, a little percentage of the amount could be charged when you add an amount to the wallet, therefore, always add some extra amount, like if you want to purchase stuff for 40$, you should try to add 45$.
Paying through a wallet should solve the problem but if it fails, try the next workaround!
How to Fix PS4 Flickering Screen issue?
Check Your Primary Address
Some people found that they were getting the error message ‘something went wrong’ when their addresses were not set according to their real location. So check if perhaps the same thing is happening with you too: your location is not set to your real address. Also, make sure that the address on your credit/debit card is the same as the address set on your PSN account.
If everything is fine and good, let’s see the next way that has helped many people to get rid of the ‘something went wrong’ error.
Use PlayStation Direct Link
If you are facing a ‘something went wrong’ error while you’re using the PlayStation website to renew your membership or purchase anything from the PlayStation Store, then you can use the PlayStation direct link.
If you live in the United States, you can use https://direct.playstation.com/en-us/ instead of the normal link- https://www.playstation.com/en-us/. For other countries, first, visit the normal link (without prefix) and then select the language and country to add it back to the URL.
However, the normal link and the link with the prefix are both but for many users, this did the trick to solve the error ‘Something went wrong’. Visit the direct link and try purchasing your stuff, and see if this also helps you or not! Otherwise, you can try the next workaround.
Use Digital PSN Cards
Another working fix to get rid of the error ‘Something went wrong’ is to use a digital PSN card, but always purchase these cards from trusted platforms such as Amazon so that there couldn’t be any kind of fraud. Once you purchase a digital PlayStation card, you can redeem it in your wallet and use the added amount for your purchases on the PlayStation Store. To do this, go to Settings > Users and Accounts > Account > Payment and Subscriptions > Redeem Codes.
Check For Any Software Updates
An outdated system software could also be a culprit to refuse the payment process. So, check if there are any pending updates or not, and update your Console’s firmware before making any kind of purchase so that the purchase could be done smoothly.
To update your PlayStation console firmware, you can follow these steps:
- Make sure your PlayStation console is connected to the internet.
- Turn on your PlayStation console and sign in to your PlayStation Network account.
- Navigate to the “Settings” menu on your PlayStation console.
- Scroll down and select “System Software Update.”
- If there is an available update, select “Update Now” to start the update process.
- Follow the on-screen instructions to complete the update process
Note: During the update process, your PlayStation console may restart multiple times. Do not turn off your console or unplug it during the update process, as this can cause errors and corrupt your console’s system software.
Once the update process is complete, your PlayStation console will have the latest firmware version installed, which can help improve system performance and add new features or functionality, and hence, this also may work to fix the error ‘Something went wrong’.
Check PlayStation Server Status
Since the PlayStation has vast usability, the platform may face huge gatherings of people at a time, especially when a new or popular game is launched. Such a rapid gathering may lead to a huge spike in the server load and hence the PlayStation server may go down. If servers are not up, users may face issues with all the functionalities including the payment process. So, if the problem is global or region-specific, then this could be due to server issues.
To check if there is any issue with the PlayStation services:
Go to status.playstation.com and select your country/region from the dropdown list. Here, you will see the network status of PlayStation services and the PlayStation store.
If there is any issue, wait for some time and try again to do a successful purchase!
Conclusion
“PlayStation Store Something Went Wrong” is an error message that indicates there was an unexpected issue while accessing or using the PlayStation Store service. This error message can occur for several reasons, such as server maintenance, connectivity issues, account-related problems, or software bugs.
If you encounter this error message, the first thing you can try is to refresh the page or restart your console and try again. If the issue persists, you can check the PlayStation Network Service Status website to see if there are any ongoing issues with the service. Additionally, you can check your payment details, use another payment method, restore your licenses, sign out, and sign in again.
If the problem is only on the app or website, not on the server side, you can try to clear the cache and cookies of your web browser or delete and reinstall the PlayStation Store application.
If none of these solutions work, you can contact PlayStation Support for further assistance without wasting any minutes.
Disclaimer: All the provided information on this page is for informational purposes only and have provided in good faith. However, we make no representation or warranty of any kind, express or implied, regarding the accuracy, adequacy, validity, reliability, availability, or completeness of any information on the Site.