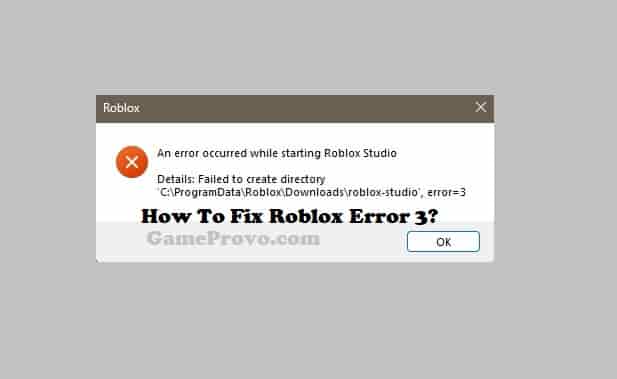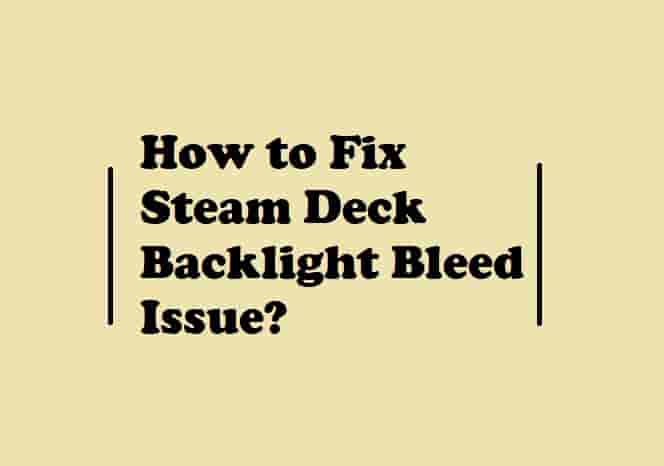Steam Deck Touch Screen Not Working? (3 Quick Steps To Fix)
Is your Steam Deck Touch Screen Not Working? Really bad news because the touch screen makes your gaming easy and more amazing as it does a lot of things.
In this guide, you will learn how to fix your Steam Deck touchscreen if it is not working and the good news is that it is very easy to fix it.
I always recommend trying a fix by yourself- before going to spend money! At least, do try!
In some situations, screen issues can’t be repaired. In that case, you need to replace the screen and that is the only way by which the issue can be fixed. But, before going to replace your Steam Deck screen, let’s try fixing it!
So, without wasting time, let’s dive right in!
Related- How to fix Nintendo Switch Lines on the Screen
How to Fix the Steam Deck Touch Screen That is Not Working?

The issue is too old, but some Steam Deck users are still facing this. So, let’s see how you can resolve this in 2023!
Just follow these three steps to fix the issue- ‘Steam Deck Touch Screen Not Working’.
Let’s see these steps in an explained view, don’t worry, I will explain these steps. Here we go:
Boot the Steam Deck into the BIOS Mode
The first step is very simple- just turn off your Steam Deck (Go to the power menu and then select the shutdown option).
Once the deck is completely turned off, press and hold the volume up and power button together- until you hear the chime sound.
Once you hear the sound, leave the buttons and your Deck will boot into the BIOS Mode.
Have you done this? Good, let’s move to the next step!
Reset the Touchscreen by Putting the Deck into battery Storage Mode
Open the Setup Utility option and go to the Power menu. Now, select battery storage mode.
Your Steam Deck will turn off once you select the battery storage mode and if the power LED indicator blinks thrice then the Deck is in battery storage mode.
Now let’s move to the final step which is to plug your Steam Deck into charge using its charger.
Plug In to Charge Your Steam Deck
Use only the charger that comes with your Steam Deck because it doesn’t support USB PD or Fast Charging.
So, always use the original charger to charge your Steam Deck to prevent many other messes.
Once your Steam Deck is charged enough, start using it, and I hope the screen will work properly.
However, if there is any hardware problem with the screen, it would need to be repaired or replaced!
Steam Deck Screen Repair/Replacement and Its Costing
Above mentioned three steps can resolve the issue with your Steam Deck screen however, if the problem is with the hardware, you may need a repair or replacement then.
Steam Deck screen replacement cost may vary according to the location, however, in general, it could be from 65$ to 100$. So, yes, the replacement of the Steam Deck screen couldn’t be so cheap!
If you have good technical skills and want to replace the screen yourself, then visit this link or you can watch the below-embedded video guide.
Bottom Lines
Conclusively, turning Off your Steam Deck and then booting it in BIOS Mode then selecting battery storage mode, and finally putting the deck into charge solves the Steam Deck touch screen not working problem.
However, if you have any other questions, you can ask me or you can also contact Steam support…
I hope you won’t need to contact support, the above three steps are enough to fix the problem if it is not a hardware issue!
If the screen is damaged or has any kind of hardware issue then, it will need to repair or replace.
Disclaimer: All the provided information on this page is for informational purposes only and have provided in good faith. However, we make no representation or warranty of any kind, express or implied, regarding the accuracy, adequacy, validity, reliability, availability, or completeness of any information on the Site.