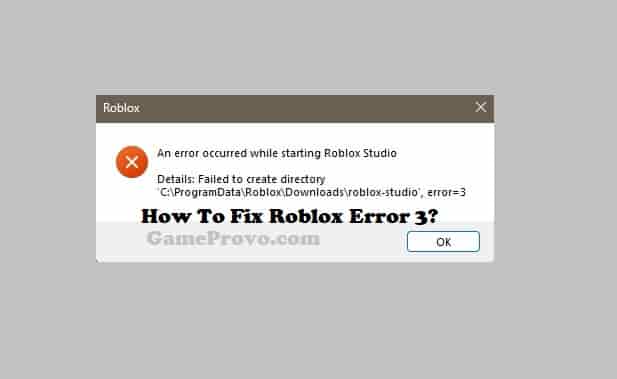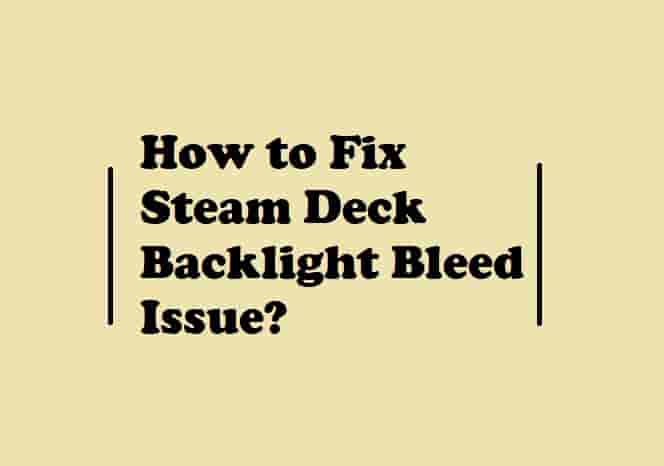Oculus Quest 2 Blinking Red Light? (1 Quick & 4 Other Fixes)
Oculus Quest 2 Blinking Red Light: Have you just immerse yourself into the virtual reality world and started using Oculus Quest or have you been using it for a while and it is flashing red light?
This issue is quite old and still, in 2023, there are many users who are struggling with this issue and looking for a complete guide that can tell them what this means, why this appears, and how to fix it.
So if you are troubled with the same issue and looking for a guide that can tell you these all in very easy language, this is the right place for you!
In this post, I’ll be your guide and tell you all about the problem- ‘Oculus Quest 2 Flashing red Light’, such as what it means, why you are facing this, and what steps would resolve this problem for you.
Have no time to waste, let’s dive right in!
Table of Contents
What does it mean if your Oculus Quest 2 is Blinking Red Light?

A blinking red light on your Oculus Quest or Oculus Quest 2 generally means that the headset is facing issues in charging. This could be due to the AC power. Alongside this, if the battery is drained completely, the problem may occur and in this situation, the headset may or may not turn On.
Furthermore, issues in the battery connection may also lead to a blinking Red light.
Some users said that their Quest 2 was not charging and flashing red light, so this could also be a scenario. Let’s see the other scenarios of why the red light blinks on your Oculus Quest 2 headset.
Read Also- How to fix PS5 Green Screen of Death?
Why Does Oculus Quest 2 Flash Red Light?
If your Oculus Quest 2 headset is blinking red light and won’t turn On or charge, then these could be the possible scenarios:
- Your headset battery is fully drained: if the battery is drained completely, the red light blinks and shows that you need to charge it immediately.
- Battery connection is faulty: Oculus Quest 2 comes with a battery that connects to operate the whole headset. If this connection is somehow hindered or damaged (mainly if the headset is dropped on a hard surface), the red light will blink since the battery will not charge.
- Charger or the cable is malfunctioning: if your charger or the cable that you are using to charge your Oculus Quest 2 headset is faulty or malfunctioning, the headset will refuse it and wouldn’t charge, hence you may see blinking red light.
- The charging port or the power outlet is damaged: despite all the above, the charging port or the power outlet could also malfunction.
Read Also- Why PS5 Controller Not Working in Games but Works on Home Screen?
Quick Solution
To fix the ‘Oculus Quest 2 Blinking Red Light’ issue, just press and hold the power button on your headset for at least 30 seconds and then leave the button and plug your headset to charge. While it is charging, press the power button again. See if the light is eventually changed to orange, if it turns out to be orange, charge the headset for at least 2 hours, and hurrah, you are all set. The red light will not blink now.
This quick solution has helped many troubled people just like you!
Even if this helped, still you need to move furthermore to know more about the ‘Red Light on Oculus Quest 2’ that I am going to share right in this guide.
Read Also- How to fix PS4 Flickering Screen?
How to Fix the Blinking Red Light on Oculus Quest 2?

However, in most cases, the quick solution that is mentioned above is enough but, there are some other ways that you should try if the issue is still there.
Fully Charge Your Oculus Quest 2 Headset
Generally, a massively drained battery could cause issues and your headset starts blinking red light. So as the first solution, you should try to charge your headset fully. It may take 1 to 2 hours to fully charge it but the process may solve the problem.
Once your headset is charged sufficiently, the light should turn orange and once it is completely charged, it will turn green. It means, your headset is ready to use.
If the problem is still bothering you: means the light is still blinking red, try the next solution.
Uncover the Lenses
Some users found that their headset battery fully drained even when they didn’t use it. Let’s see why?
Oculus Quest comes with a cover with some instructions written on it. If you put the cover on the lenses, the Oculus Quest wakes up sometimes to just read the text written on the cover to make a VR out of it. Hence, the headset may drain out even if you are not using it. Once the headset is drained out, it may start blinking red light. So, uncover the lenses and if you are not using your headset after charging, turn it off entirely so that it couldn’t be drained out.
If you’re not in this situation, try out the next workaround.
Read Also- How to fix Nintendo Switch Blue Screen of Death?
Try A Different Charger and Cable
A compatible charger is the most important thing to avoid any charging-related problems. If you use an incompatible charger, this may lead to charging issues and hence your Oculus Quest may start blinking red light.
So, if you have another charger, use it to charge your headset and see if the issue is fixed or not.
Additionally, change the cable of your charger as there might be an issue with it. If your cable is faulty, it won’t charge your headset and the headset will blink red light.
Check The Charging Port
As a hardware issue, the charging port could be the cause as it could be damaged due to which your Oculus Quest won’t charge and you see a red light.
If the charging port is faulty, you can contact Oculus Quest support and ask them for a repair.
If you find any issues using your Oculus quest 2 headset, this video guide will guide tell you the proper steps:
Final Words
I hope this guide explains how to fix the Oculus Quest 2 Blinking Red Light issue. The problem may arise due to a faulty cable, charger, or charging port, however, if you put the cover on the lenses, the battery could be drained out and the red light may start blinking.
So, I would recommend using a recommended charger to charge your headset and additionally, always charge your Quest fully, after using it.
If you have any kind of issues with that, this guide didn’t help, contact Oculus Quest support.
Don’t forget to share this guide with others if it feels helpful!